3 Ways to Transfer Photos from Android to iPhone
Transferring data from current mobile phone to a new one is always time-consuming, especially when you switch from an android phone to iPhone. What if you just get a new iPhone, but do not want to lose precious photos on the old android? Needn’t worry. This article will detailedly display 3 efficient solutions to send android photos to iPhone.
Move Photos from Android to iPhone with iTunes
Time-consuming as it is, Copying photos from android to iPhone with iTunes is considered as the first choice by most android users when update to iPhone.
Before starting, you will have to transfer photos from android to PC first. Then follow the next steps:
Step 1: Connect your iPhone to computer via USB cable and launch iTunes.
Step 2: Click the iPhone icon in top left corner.
Step 3: Click “Photos” and mark “Sync Photos” on the right.
Step 4: Select your previous backup file through “Copy photos from”
Step 5: Click “Apply”.
Note: You need to turn off the “iCloud Photo Library” through “Settings” > “Photos” > “iCloud Photo Library”.
Transfer Pictures from Android to iPhone with Share.it
Share.it is a transfer app that allows you to send photos from android to iPhone wirelessly. In other words, you don’t have to operate on a computer.
- Install Share.it on your android and iPhone.
- Launch this app on the android phone and click “Send”.
- Browse your photos in the gallery and select those you want to transfer.
- Click “Connect to iOS/WP” button to connect to your iPhone.
- Run Share.it on your iPhone and click “Receive”.
Note: You are required to connect both of your devices to the same Wi-Fi network.
Send android photos to iPhone with Phone Transfer
Phone Transfer is a professional software developed by Jihosoft Studio to transfer data between android and iOS devices. Up till now, it is the easiest way to transfer photos android to iPhone.
Phone Transfer is compatible with almost all the popular devices, including iPhone, Samsung, HTC, Huawei, LG and more. It can transfer photos, contacts, call logs, text messages, videos, musics, calendar and apps by one click:
Step 1: Launch this mobile transfer tool on computer and click “Phone to Phone”.
Step 2: Connect your android phone and iPhone to computer via USB cables.
Step 3: Set the iPhone as “Destination” and mark “Photos” in “Source” panel.
Step 4: Click “Start Copy”.
Note: Please turn on USB debugging on the android phone and install the latest version of iTunes to get your devices recognized.



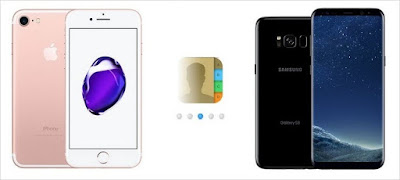
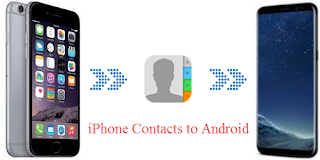

Comments
Post a Comment